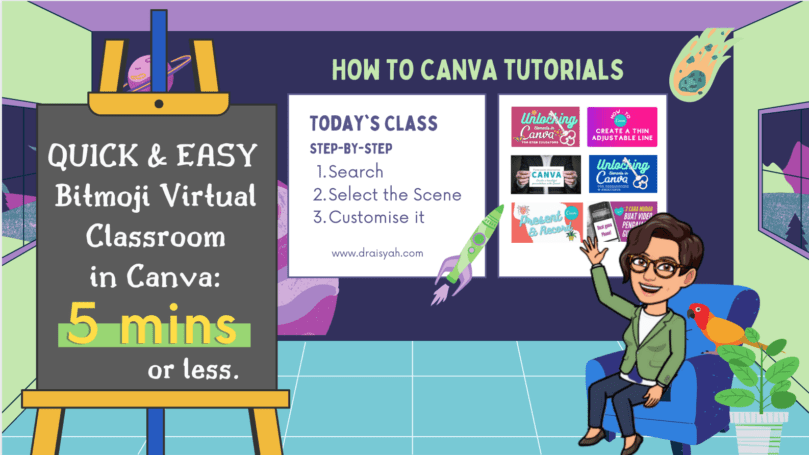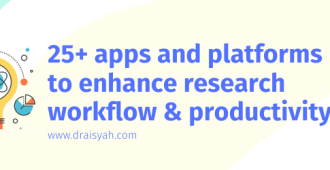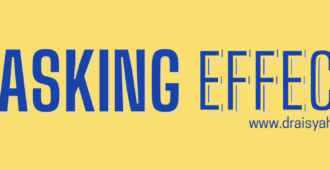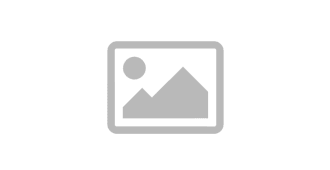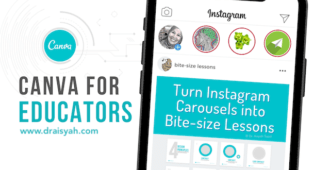Well, who says a virtual classroom has to be boring?… In this post, I share 2 Canva tutorials to create a Bitmoji Virtual Classroom
It’s quite simple to use Canva to create a Bitmoji Virtual Classroom for super fun, interactive online sessions!
Great for teachers and educators who wish to create a bit more personalised virtual space for teaching and learning, instead of just showing PowerPoint slides 🥱😴
I’ve seen several online tutorials that use Google Slides for creating a Bitmoji Virtual Classroom. It’s much easier in Canva! 😉
But… don’t just take my word for it, try it yourself! =)
Canva Tutorial #1: Create a DIY Bitmoji Virtual Classroom
In this Canva tutorial, you will learn how to create a Bitmoji Virtual Classroom – from scratch. Yes, creating a DIY scene. Take a look at the following virtual classroom (you can click on the text/links):
Creating such virtual classroom in Canva is also a super fun experience. Plus it’s easy to personalise your virtual classroom (e.g. Google Classroom).
Simply add your favourite things and animals (coffee, a cat) and elements to the classroom. Add hyperlinks to the elements (text, images, illustrations) make your virtual classroom more interactive as you present it or with your students/participants.
Additionally, I share some tricks and tips to improve your productivity in Canva – learn how you can quickly make different virtual classrooms – with different looks or feel – in a few clicks.
Check out the Canva tutorial below:
and start creating a Bitmoji virtual classroom today! =)
Canva Tutorial #2: Bitmoji Virtual Classroom Scenes
Canva has millions of digital assets that you can pick and choose for creating your personalised Bitmoji virtual scenes. In this video, I show how you can setup one in 5 minutes! It takes only a few clicks =)
The tutorial covers on how to:
- use elements in Canva,
- add your own Bitmoji,
- customise the scene further and once done,
- share it with your students or co-workers.
In Canva, there are so many ways to share a Bitmoji virtual classroom. One of them is sharing a link in e-learning platforms, or post it as a website, present it or even download as a PowerPoint PPTX!
Use virtual classroom scenes to start having interesting online sessions on Google Classroom, Zoom, Google Meet, Webex and e-learning platforms e.g. Moodle.
Check out this video by Ditch That Textbook on creating Bitmoji for students.
Removing background in Bitmojis
In this tutorial, I use a Bitmoji, as an example. It has an associated image (an elephant). I find that the eraser tool seems smooth and responsive.
No glitches at all even though my internet was a little bit slow. It was a good experience overall using Canva’s Background Remover – a tool that is available for Canva Pro account.
Watch how I do it in the following tutorial:
You can use the tool for any other images (png, jpeg). For free background remover tool, check out this site: remove.bg
Bitmoji Virtual Classroom: In a sum
If you are interested to find out more or looking for ideas, here are three good articles by teachers and educators about Bitmoji virtual classrooms: Edutopia | We Are Teachers | NCSE
And there’s even a category for Bitmoji Classroom on Etsy!😁
Well, hope you’ll have a lot of fun and interesting sessions using Canva to create virtual classrooms =) Do check out more Canva tutorials on my youtube channel: ACE That Presentation!
#bitmoji #googleclassroom #canva #odl #madeincanva #canvatutorial